目的のファイルを見つけるのに、皆さんはどのくらい時間がかかりますか?
1分?もしくは30秒くらいでしょうか?数えた事すら無いぞ!という方も多いかも知れませんね。
私の経験上、毎日PCを扱っている事務員さんなどを見ていると、1階層~2階層(マイピクチャ等)にある画像を表示するのに早い場合だと約10秒から15秒前後、3階層前後のEXCELなどのファイルを探すのだと、20秒以上、中には見つからず永遠と探し続ける場面も割と見かけます。
adobe社(フォトショップとかの会社)に興味深い調査結果が載っていました。
平均的な企業で努めていると仮定して(週40時間)単位は1人あたり
adobe.com
ファイルを捜索している時間 4時間/週
ファイルが見つからず、捜索している時間 2.7時間/週
ファイルが見つからず、再作成している時間 2.3時間/週
http://www.adobe.com/content/dam/Adobe/jp/products/acrobat/
合計するとファイルの捜索に関連した時間に1週間で9時間も費やしているという結果になりました。労働時間が週40時間とすると約22%の時間をファイルの捜索に関連する作業で使ってしまっているようです。実にもったいない時間だと思います。
目的のファイルまで素早くたどり着くことが出来れば15%くらいの業務効率化ができるかも知れません。
もちろん、事務の方だけでなく、営業職などの方にもおすすめですよ。事務作業は早くこなして、接客に専念できる環境を構築していきましょう。
フォルダ整理とフォルダ操作を組み合わせて最速で目的のファイルを見つける
フォルダの整理(管理)がきちんとできると、ファイルを保管している場所を瞬時に判断することができるようになります。それだけでも十分スピードアップが望めるのですが、さらに!目的のフォルダをキーボード操作で一発で開くショートカット操作を取り入れてやることで、周りから見たら何をしてるか分からないほど操作が早くなります。
さらにさらに、どうしてもファイルが見つからない!って時のための対処法も準備しておきます。
※数千・数万と膨大なファイルや文書を扱っていると昔のファイルや文書はどうしても忘れてしまいがちです、だって人間ですものね。
フォルダの整理と操作の2つを駆使して事務作業ライフを快適なものにしていきましょう。それでは、前置きが長くなってしまいましたが早速すすめていきましょう。
まずはフォルダ整理のルールを決める。
まず、ルールを決めていきます。フォルダ整理を行ううえでの設計書みたいなものですね。ここで重要な事はフォルダの数を最小限に減らしていくということです。
かの私も、フォルダ管理初心者のころは分類することが正義!と勘違いしておりまして、莫大なフォルダを作っていた時代がありました(汗)
細かく分類しておけば、瞬時に判断できると思っていたんですね。しかし実際は、目視での目的のフォルダを探すのが大変になってしまい、逆に時間がかかってしまいました。減らせるところは減らして目視での捜索を容易にできるように分類していきましょう。
物理的な分類はフォルダが増えすぎる原因になります。
※物理的なフォルダとは、場所単位での主分類や、書類別の保存などにあたります。細かく分類されていて見た目はスッキリするのですが、実際に探すとなるとフォルダが多い分大変です。
そこで、シーンや事柄で分類する方法がおすすめです。
分類に関しては業務内容により若干使い勝手が変わってきますが、とりあえず「案件フォルダ」を先に作ってしまい、そこに収まらないファイルは「とりあえず保存フォルダ」に入れてみる。「とりあえず保存フォルダ」の中を見て数が多い分類のフォルダを作っていくようにしてみてください。
つまり先にフォルダを作るのではなく、ファイルに合わせて増やして行くようにしてみてください。
フォルダ管理のコツと見本
_とりあえず保存(迷った時に入れておいてあとから整理する)
01_案件(社外)
02_案件(社内)
05_案件(◯◯ショップの件)※長期化する案件を分けるのも有。
81_PDF出力先
91_日報
99_buckup
上記のフォルダの展開図↓
_とりあえず保存(迷った時に入れておいてあとから整理する)
01_案件(社外)
┣ _old(アーカイブ)
┣ _社外案件のフォーマットたち(※請求書フォーマット等)
┣ 20190101_○○株式会社_○○の件(納期_20190110)
┣ 20190103_○○株式会社_○○○○
02_案件(社内)
┣ _old(アーカイブ)
┣ _社内案件のフォーマット(物品購入申請書など)
┣ 20190101_総務部(2月度社内旅行の件)
┣ 20190105_○○部長(営業部の新しいPC購入の件)
┣ 20190106_○○さん(社員駐車場内の違法駐車の件)
05_案件(◯◯ショップの件)※長期化する案件は分けるのも有。
┣ _old(アーカイブ)
┣ 20190115_担当◯◯様_ヘッダーバナー作成
┣ 20190116_担当◯◯様_カテゴリバナー作成
┣ 20190116_担当◯◯様_◯◯商品マスタ作成
┣ 20190117_担当◯◯様_商品カタログ価格修正(◯月号◯頁)
81_PDF出力先
┣ _old(アーカイブ)
91_日報
┣ _old(アーカイブ)
┣ 2018年
┣ 2019年
99_backup
要点ですが、
- それぞれのフォルダに古くなって使う予定がなくなったファイルを格納しておくフォルダを作ります。(保管庫・アーカイブ等のネーミングでもOKです) ここに、終わった案件を放り込んで行きます。 こうすることで進行中か終了かハッキリしますので、タスク管理にもなります。
- 必ず「取りあえず保存しておくフォルダ」を作ります。分類不能となった場合こちらに入れておき、必要に応じてフォルダ作成、分類をしていきましょう。
- 案件が莫大な場合は_oldフォルダの中に年(例:2018年など)、それでも多い場合は月単位(2018年1月度など)のフォルダを作り、分類しておきます。
- PDFの出力先フォルダは、私の場合は印刷物をよくPDFで出力するのでフォルダ選択を毎回行うのが手間なので取りあえずここに出力しています。
写真とドキュメントを分けて保存しておく必要は無い
私用のパソコンではマイピクチャを活用させてもらっていますが、仕事に関して言えば、私の場合案件単位で管理することが多かったため、写真も文書も一緒に保存していました。
プロジェクトでは文書はもちろん写真を使う事も多いかと思います。その案件に取り掛かる際にひとつのフォルダで事足りるようにしておくととても便利なんですね。
例えば、
02_案件(社内)
┣ 20190106_○○さん(社員駐車場内の違法駐車の件)
こうしておくと、違法駐車の写真と警告文書等が一緒に格納されているので、わざわざ、マイピクチャの大量の写真の中から、違法駐車の写真を探し出す必要がなくなります。
※思い出の写真や動画など私用の写真は案件化しにくいですし、分類も難しいのでマイピクチャを活用すればいいと思います。
また、どうしても慣れないという場合はマイピクチャ内に先程の例のように案件フォルダを作りましょう。
目的のフォルダをコマンドひとつで開く
さて、フォルダの分類が終わったところで、次は目的のフォルダまでキーボードのボタン操作一回で開けるように設定しましょう。
この操作を覚えることで、わざわざフォルダを開く際にデスクトップやスタートメニューを表示させる必要も無く、マウス操作もいらないので時間短縮に非常に効果的です。それでは早速設定していきましょう。
まずはデスクトップにショートカットを移動しましょう。
例として今回はマイピクチャをショートカットキー登録します。
終わったら、マイドキュメントや案件フォルダも登録していきましょう。
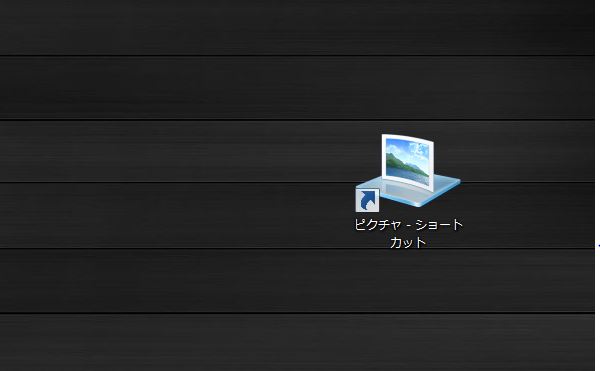

プロパティを選択すると、下記画面が表示される。
ショートカットキーのフォームをクリックしてキーボードで直接ショートカットキーを割り振る。
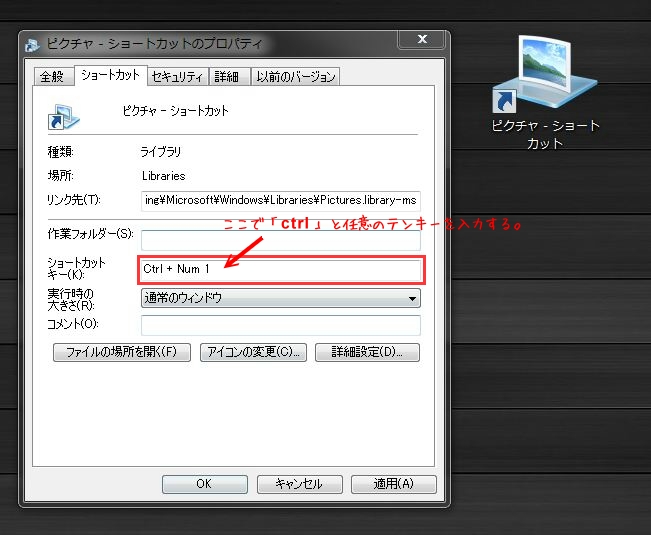
今回は「ctrl」とテンキーの「1」に登録してみます。
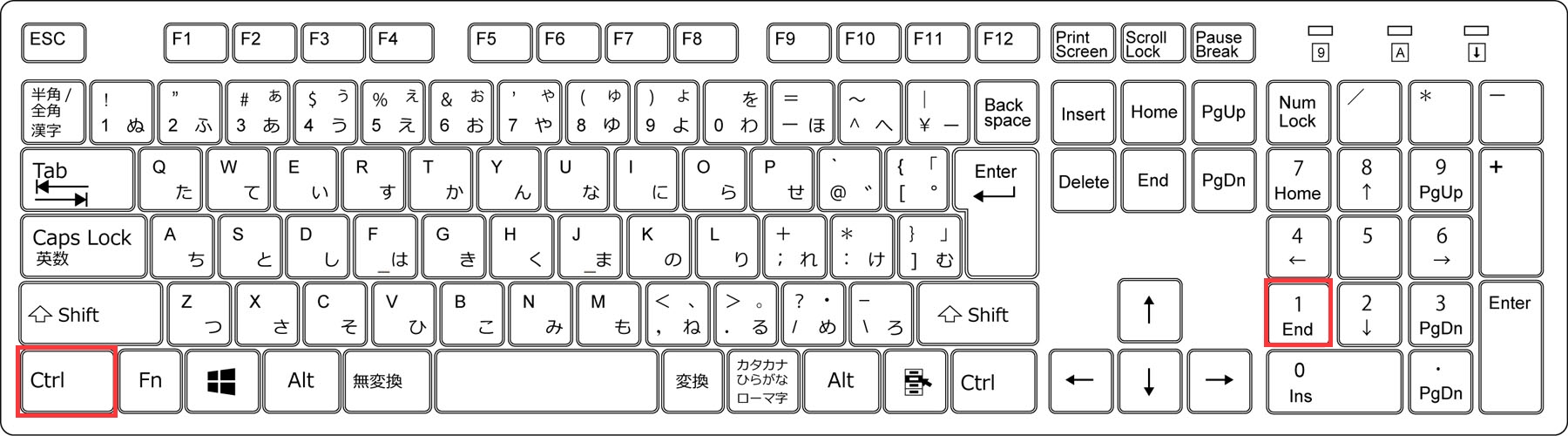
これで、次回からは
「ctrl」+「1」を押すとどこからでもマイピクチャを開く事ができるようになります。これでわざわざデスクトップを表示させることなく、目的のフォルダを一発で開く事ができるようになりました。
マイピクチャだけじゃなくて、よく使うフォルダを余っている数字キーにどんどん登録していきましょう。はじめはどの数字にどのフォルダを登録したのか、忘れてしまいますが、そのうち覚えます。
さらに!
フォルダ内の先頭の文字をキーボードで打つと・・・
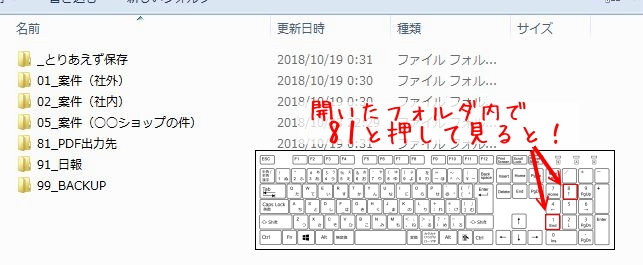
フォルダ名の先頭文字に飛んでくれるんです。
頭の中でフォルダの番号がわかっていれば、サブフォルダを表示させるまで2秒で十分です。
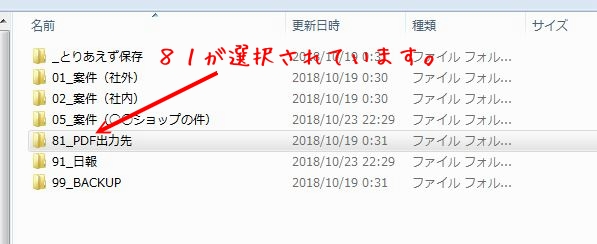
これを駆使すれば、ファイル探索が爆速になりますよ。
ぜひお試しください。






















この記事へのコメントはありません。